Finding titles and licences
Using MinView to find exploration and mining titles in NSW
Exploration titles and licences can be located using MinView.
Instructions
- Go to MinView
- Click ‘Add view’ from the left-hand side panel and select your preferred view from the available views. The view is the base layer of the map.
- Click ‘Add layer’ from the left-hand side panel and select ‘Exploration and mining titles’ from the available options. The drop-down arrow on this selection will allow you to make a detailed selection.
Below is an example of the ‘Exploration and mining titles’ layer panel details.
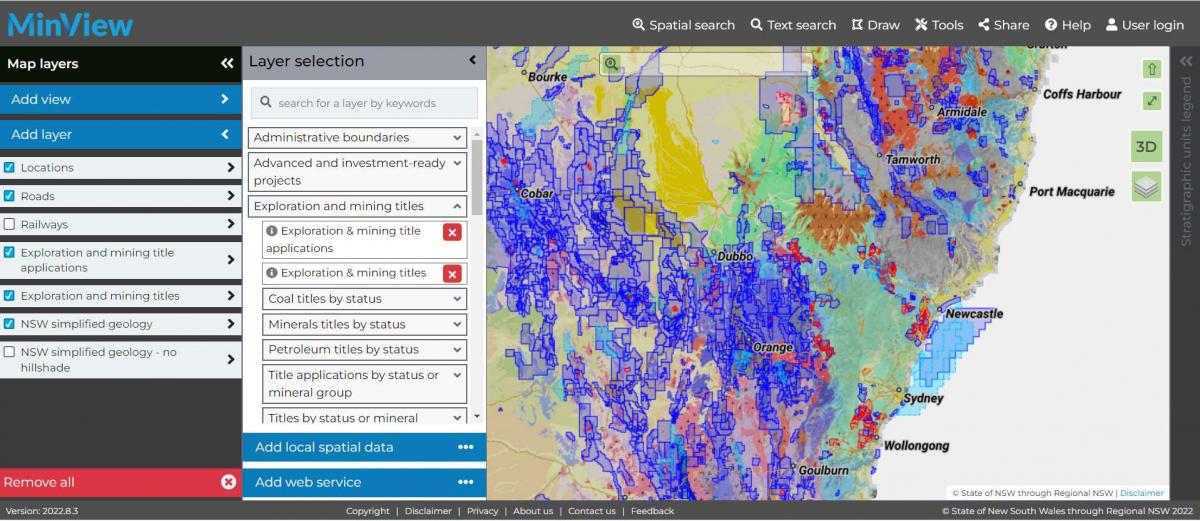
Searching
There are 3 ways to search the map.
Address Search
allows you to search for titles, places and lots. Start by typing an address into the shaded box with a magnifying glass icon in the search bar at the top of the screen. A suggested list of matching street addresses or localities will appear. Select the required address, locality or title and the map will zoom to the location (see the example below).
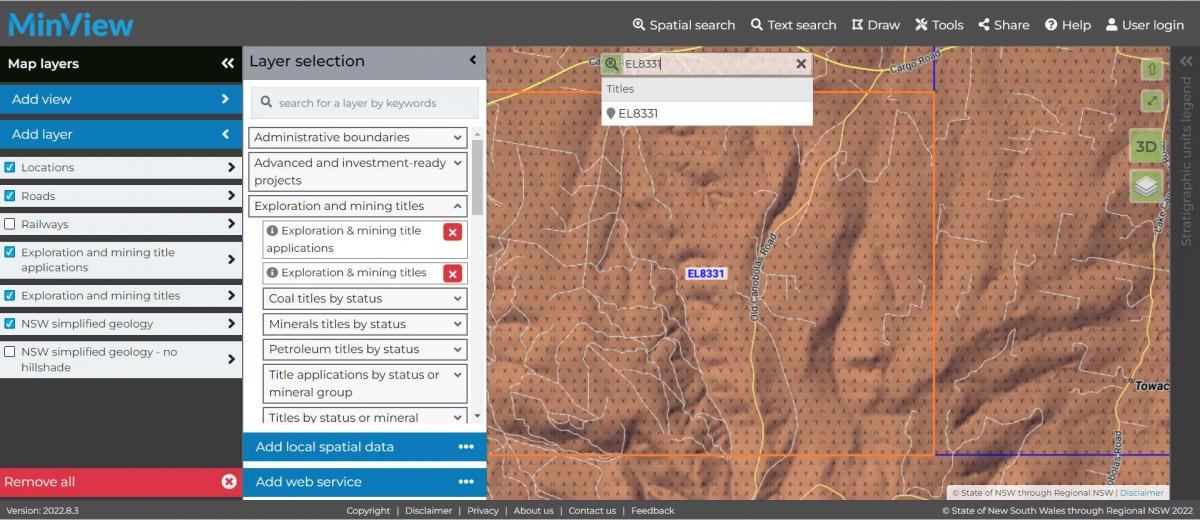
Spatial search
allows you to search defining a search area using a polygon or a rectangle tool.
Start a spatial search by clicking on the tab at the top of the screen. This will give you the option to either:
a. Draw a polygon by clicking (or tapping) each vertex of the polygon on the map. You can close your polygon by clicking on the first point. MinView will automatically snap the polygon edge back to the first point and start the search.
OR
b. Draw a rectangle by clicking (or tapping on a touch screen device) the top-left corner and bottom-right corner of the required rectangle. Minview will automatically create a rectangle between the 2 points. Note: do not drag a box, create a new rectangle if a new area is required.
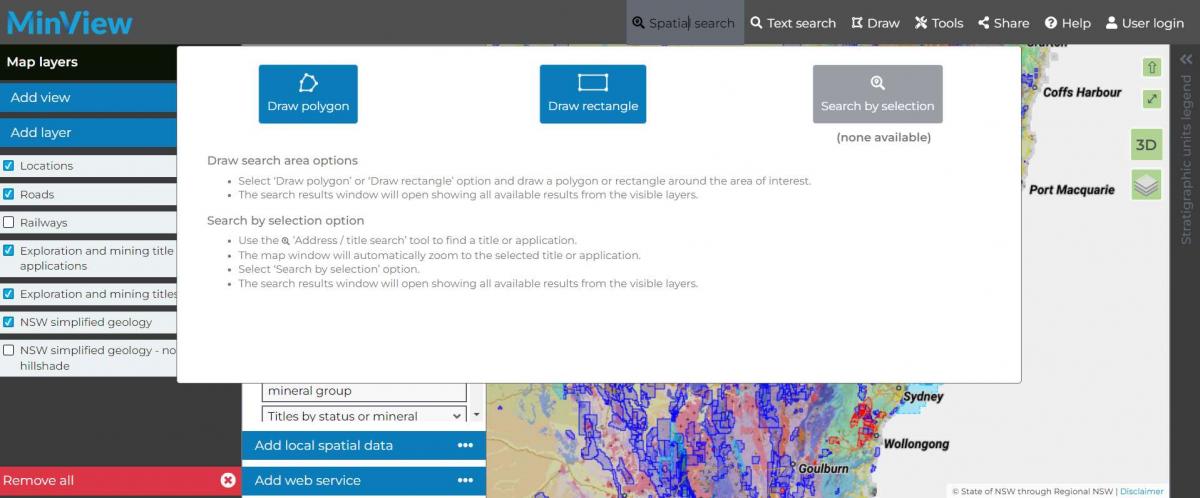
Text search
This allows you to search the map using text. Start a text search by clicking on the tab at the top of the screen.
When the dropdown panel appears, Select the layer and column required. Then enter the text you wish to search. See the example below.
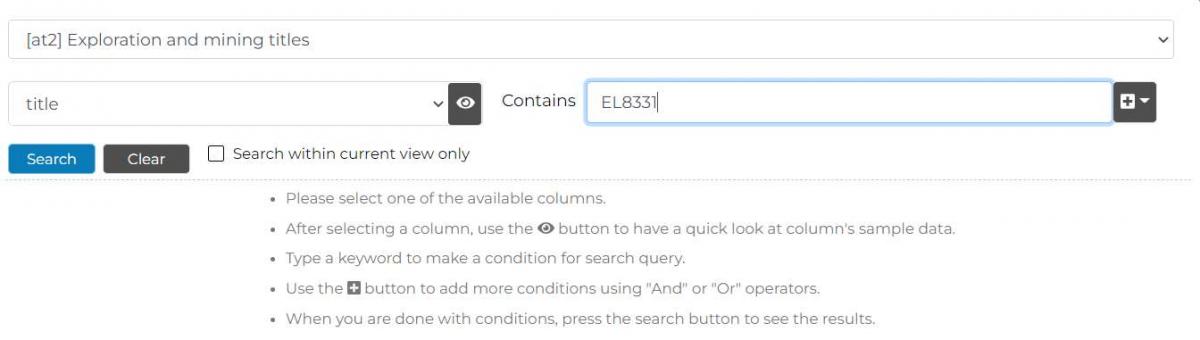
Click or tap the '+' icon to add a second search line to further limit your search results. You can combine searches using AND or OR operators.
Search results
The Search results table automatically opens after a spatial or text search is completed.
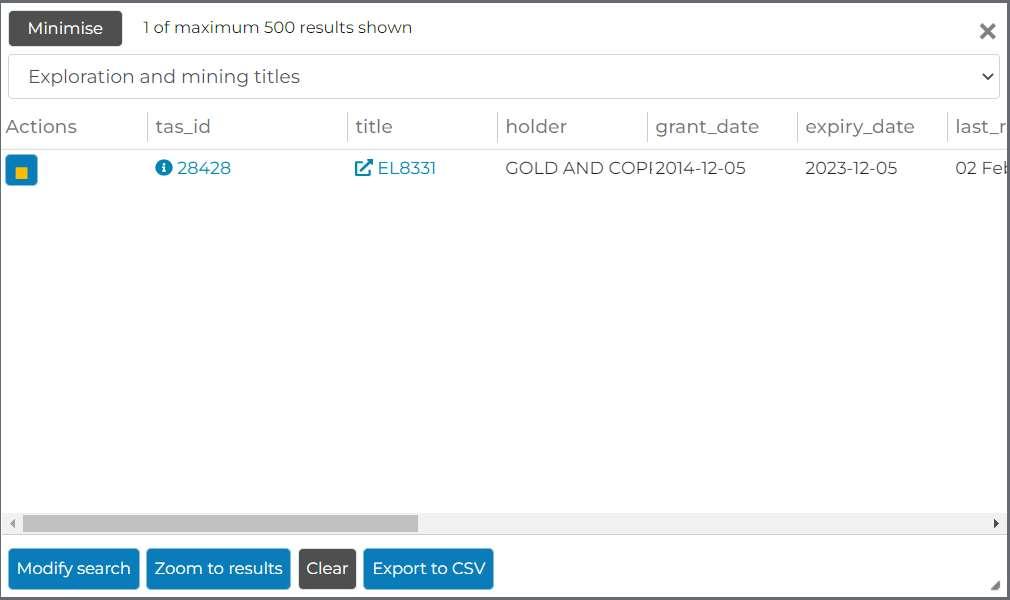
By clicking on the button under ‘Actions’ you can highlight in yellow the feature selected on the map.
By clicking on the button under ‘tas_id’ you get the single popup report (see example below), which contains the ‘Title/application report’.
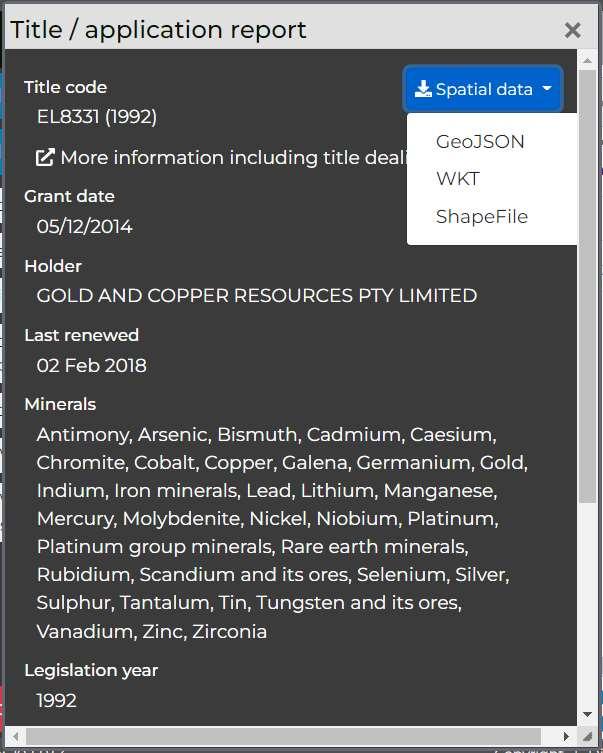
The title number is linked to the DIGS exploration report.
Also, in this panel you can modify search, zoom to results, clear and export to CSV from the buttons at the bottom of the panel.
Spatial data can be downloaded in any of the formats – GeoJSON, WKT, Shapefile.